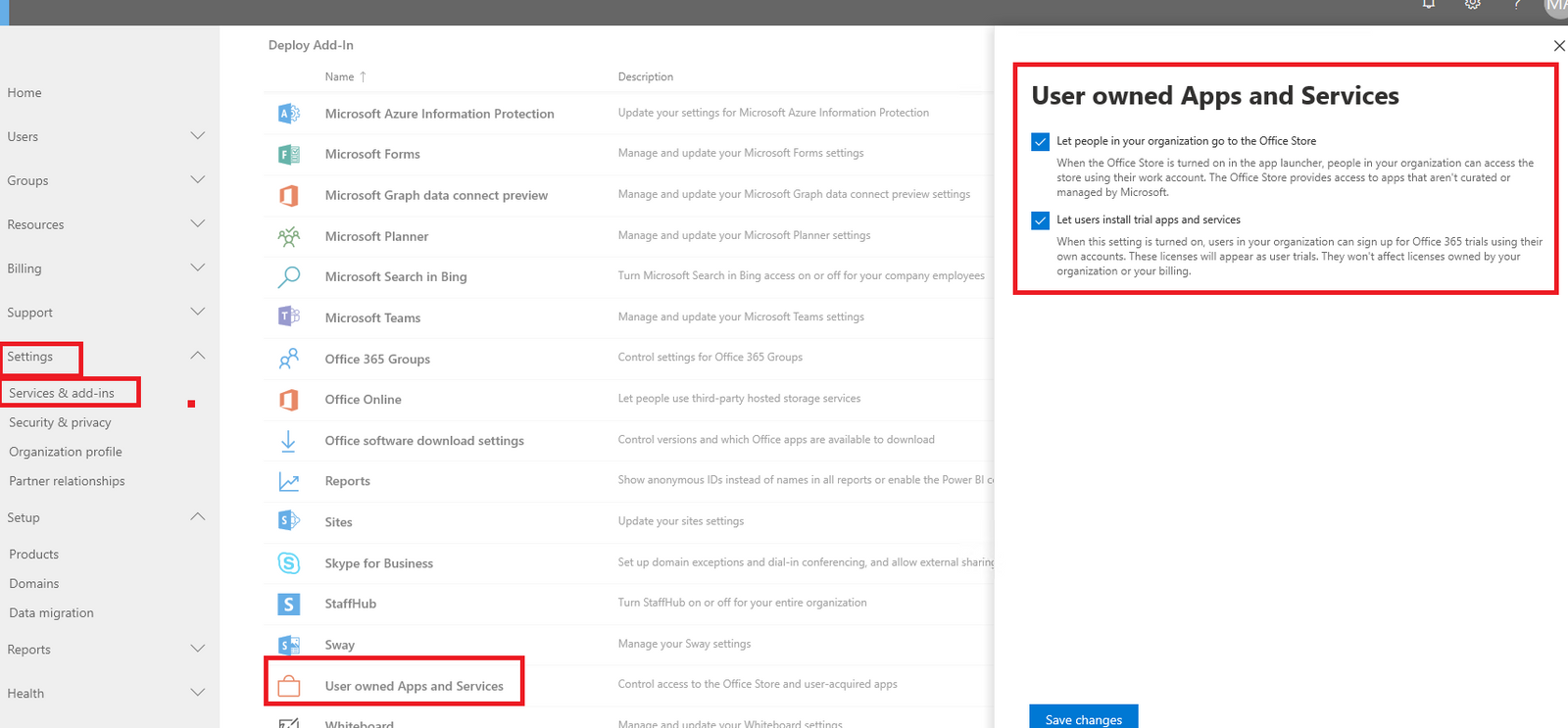Edgility has launched an Australian first Microsoft integrations – Edgility SMS for Outlook.
Edgility SMS for Outlook
Don’t get lost in their inbox. Send SMS from Outlook and jump the queue.
Why use Edgility SMS for Outlook?
We aim to make communicating with your customers easy, efficient and effective. Edgility SMS for Outlook Add-in will allow you to send SMS (text messages) directly from Outlook, without the need to leave your email environment or export data into another program. Simply click on the Edgility SMS icon on your toolbar to start a conversation.
With almost as many handsets in circulation as there are people on earth, SMS is perhaps the most widely accepted form of communication available. 98% of text messages are read by their intended recipient with 3 minutes of delivery. The immediacy and rate of successful delivery make it more effective for reminders, alerts, and notifications than email.
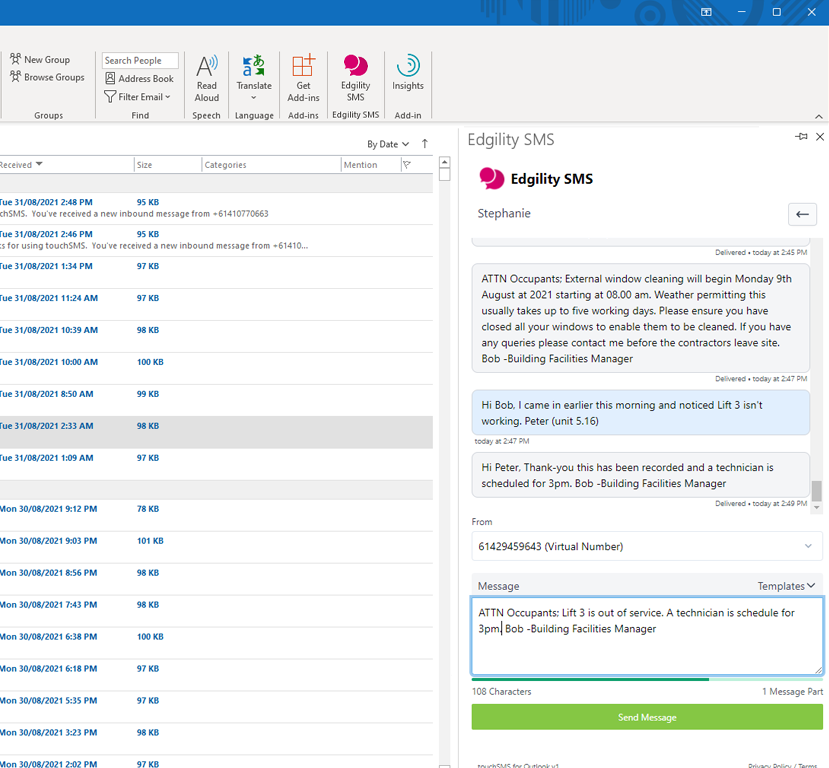
How do I use SMS for Outlook?
Signup
Download & install the Add-in
-
-
-
- Opening a new spreadsheet
- Go to Insert > Get Add-ins
- Type Edgility SMS for Outlook in the search field
- Click Add
-
-
Note: If you don’t see the Edgility SMS Add-in in the Home Ribbon simply click on;
Insert > Get Add-ins > My Add-ins > Click on Edgility SMS for Outlook
In the ribbon that appears at the bottom of the screen click Add
Outlook add-ins are supported in Outlook 2013 or later on Windows, Outlook 2016 or later on Mac, Outlook on the web for Exchange 2013 on-premises and later versions, Outlook on iOS, Outlook on Android, and Outlook on the web and Outlook.com.
Connect Outlook to Edgility
The first time you use Edgility SMS for Outlook, you will need to connect Outlook to your Edgility account using your API keys. To set up an API key, log in to your Edgility account:
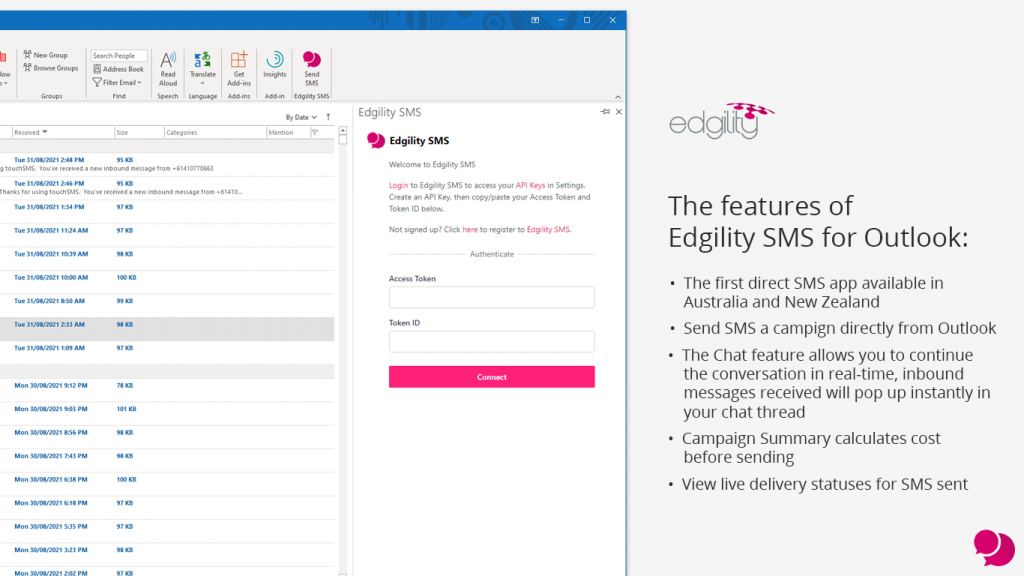
Sending from Outlook
Sending SMS from Edgility SMS for Outlook
SMS Chat
1. To start a new chat, click the + or ⋮ icon from the top search bar
If you would like your recipients to reply to your SMS
-
-
- Shared Local Number – Replies to Web Inbox & Email (Allow Replies)
This is a shared pool of mobile numbers that allow you to receive replies to SMS sent. Numbers are randomly selected, so recipients receive messages from a different number each time you send. This is free to use and receive replies. - Virtual Number – Replies to Web Inbox & Email (Allow Replies)
You can purchase a Virtual Number from your Edgility account (pricing and availability vary per region). This number is assigned to your account exclusively to send and receive messages, so recipients receive messages from the same number each time you send. - Sender ID – No Replies
Replace the sender number with a word like ALERT, URGENT or send from your brand name, by setting up an Alphanumeric Sender ID (availability varies per region). Telecommunication protocols limit an Alpha Sender ID to a maximum of 11 characters long and cannot contain any spaces or symbols, so you sometimes need to get creative with abbreviating longer names. Recipients CANNOT reply to messages sent using a Sender ID. - Own Number – Replies to Your Mobile
As your mobile number is verified at signup, you can send SMS from Edgility SMS using your registered mobile number. Replies to messages sent using your own mobile number will be received by your mobile therefore not received in your Edgility account.
- Shared Local Number – Replies to Web Inbox & Email (Allow Replies)
-
Your Edgility SMS templates are managed from your online account. To create a new template or manage an existing one simply login in and navigate to SMS > Templates
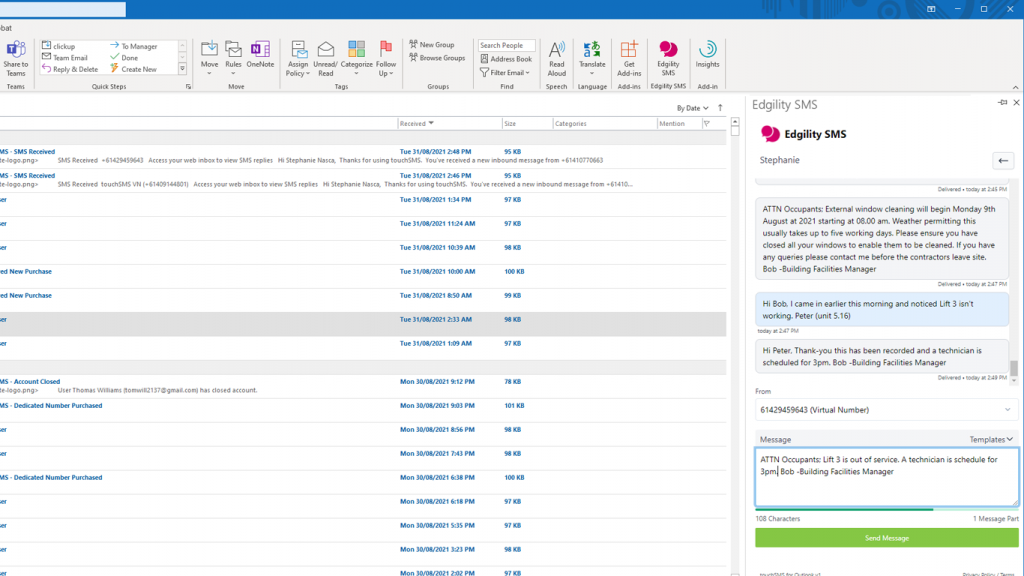
Send Campaign
1. Click on the Edgility SMS for Outlook Add-in in your Home menu ribbon to open the Add-in, then click Send Campaign.
2. Use the Recipients dropdown to select or search recipients from your saved Edgility SMS contacts or manually enter or paste numbers in the recipient field.
If you would like your recipients to reply to your SMS
-
- Shared Local Number – Replies to Web Inbox & Email (Allow Replies)
This is a shared pool of mobile numbers that allow you to receive replies to SMS sent. Numbers are randomly selected, so recipients receive messages from a different number each time you send. This is free to use and receive replies. - Virtual Number – Replies to Web Inbox & Email (Allow Replies)
You can purchase a Virtual Number from your Edgility account (pricing and availability vary per region). This number is assigned to your account exclusively to send and receive messages, so recipients receive messages from the same number each time you send. - Sender ID – No Replies
Replace the sender number with a word like ALERT, URGENT or send from your brand name, by setting up an Alphanumeric Sender ID (availability varies per region). Telecommunication protocols limit an Alpha Sender ID to a maximum of 11 characters long and cannot contain any spaces or symbols, so you sometimes need to get creative with abbreviating longer names. Recipients CANNOT reply to messages sent using a Sender ID. - Own Number – Replies to Your Mobile
As your mobile number is verified at signup, you can send SMS from Edgility SMS using your registered mobile number. Replies to messages sent using your own mobile number will be received by your mobile therefore not received in your Edgility account.
- Shared Local Number – Replies to Web Inbox & Email (Allow Replies)
(To create templates, login to your Edgility account and go to SMS > Templates)
8. The Campaign Summary will detail exactly how many numbers you are sending to, the length of the message, and calculate the cost of your campaign in SMS credits.
9. Click Send Now to submit your campaign for delivery
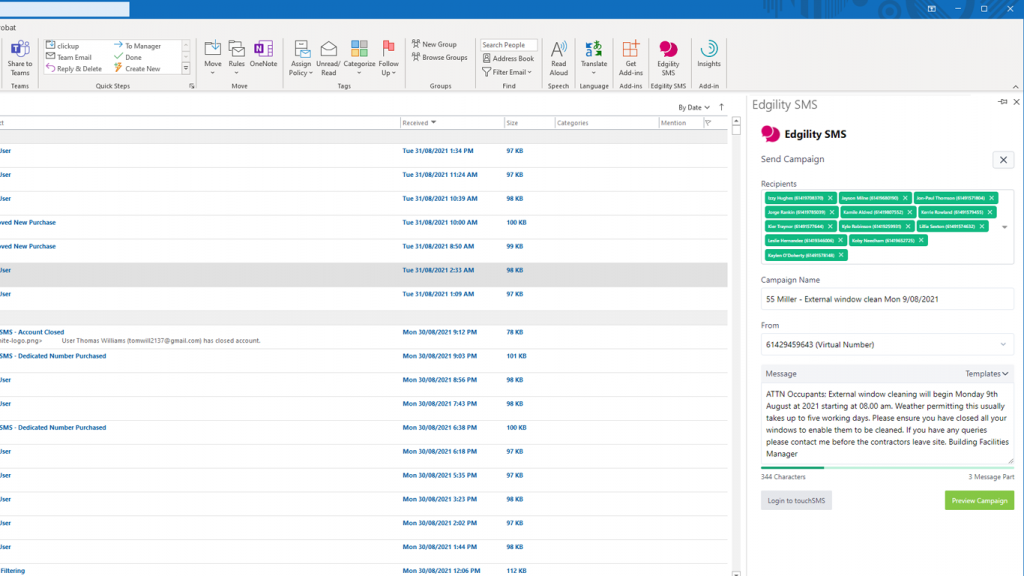
Hiding or removing Edgility SMS for Outlook Add-in
Get Add-Ins button not appearing or greyed out in Outlook Menu Ribbon
Scenario 1.
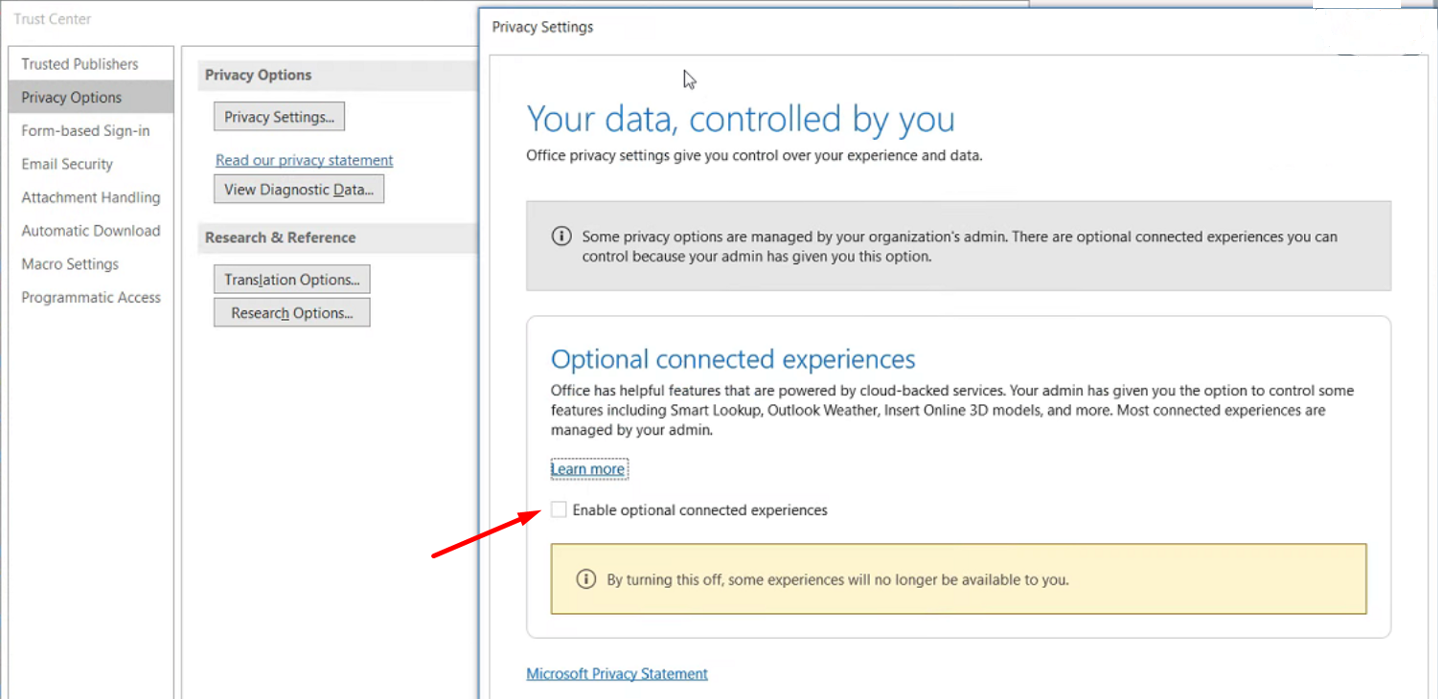
Scenario 2
-
-
- Go to File -> Options –> General
- Click the “Privacy Settings” button.
- If the “Enable optional connected experiences” button is not checked, the ‘Get Add-Ins’ button (among other functions) will be greyed out. Check it.
- Restart Outlook and the “Get Add-Ins” button should be visible now.
-
Scenario 3
-
-
- Click the File tab. Click Account Settings, and then click Account Settings.
- On the E-mail tab, the list of accounts indicates the type of each account.
- It should like below. Check if your account is connected as “Microsoft Exchange” (the desired option).
- If it is connected as IMAP/POP/MAPI, sign out and sign back in with your Exchange / Office 365 credentials directly.
-
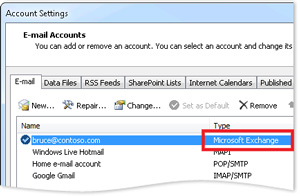
Scenario 4
-
-
- Go to File -> Customize Ribbon
- If you see “Get Add-ins” on the left, create a group first by clicking on “New Group” and then move the “Get Add-ins” button to the right side.
-
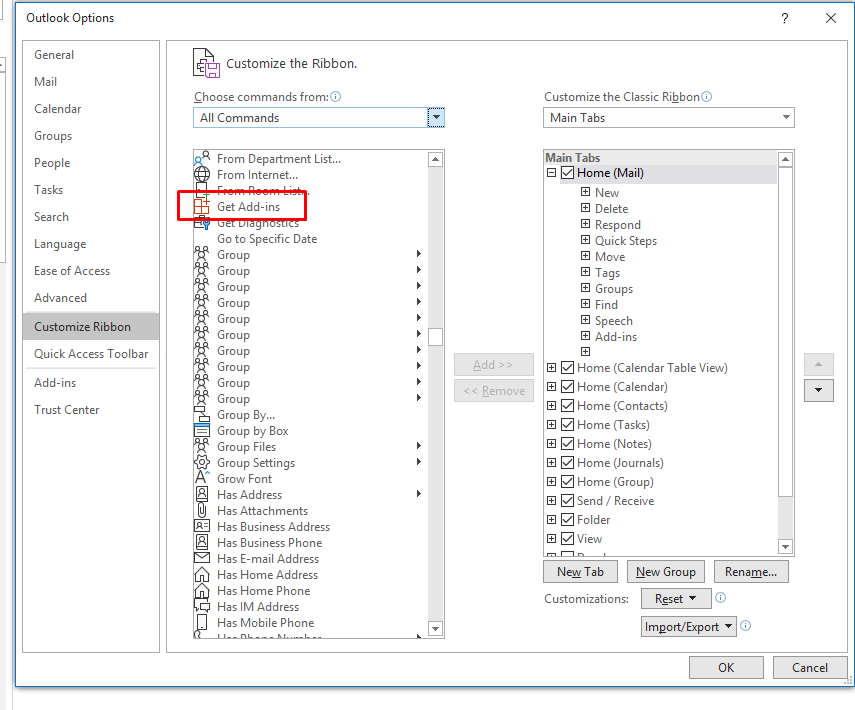
Scenario 5